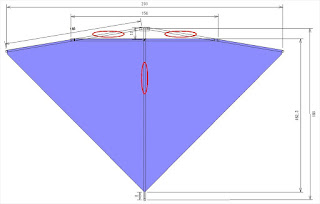PocketCHIPのキャブレーション設定とブラウザとメディアプレイヤーをインストールしてみる
ようやく届いたPocketCHIPですが、早い人は3月頃には届いていたようです。
しかしながら、PocketCHIPについてネットを検索してみても日本語の情報はほとんどありません。その筋の超マニアックな方しか購入しない変態マシーンですからね。(笑)
そんな早期に届いた超マニアックの方の情報を読んでみると非常に難解だったりします。中には既に遊び飽きて手放(放置)している方もいるようです。
そういうことで6ヶ月ほど出遅れた今更な情報になると思いますが、私的には初体験なので日記として残しておきたいと思います。この手のマシーンを触るのは初めてなので勘違いや間違いも多々ある可能性があります。自己責任でよく調べてから遊んでください。
まずPocketCHIPの基本性能ですがこんな感じです。
・SoC:Allwinner R8 CortexA8 processor @1GHz、1 Core
・Mali-400 GPU (Compatible with Allwinner A13)
・System Memory:512 MB RAM
・Storage:4GB NAND flash
・Monitor:420 x 272 pixel display
・Connectivity:802.11 b/g/n Wi-Fi + Bluetooth 4.0
・Video Output:3.5mm jack for composite video and audio
(HDMI and VGA available via adapters)
・USB:1x USB host port, 1x micro USB OTG port
・Two expansion headers
・Power:5V via micro USB OTG or battery、5 Hour
・GPIO Access
・Dimensions:60 x 40 mm
・Linux:Debian Jessie+Patch
CHIPには1GHzのプロセッサ、512MBのDDR3メモリ、4GBのフラッシュメモリストレージ、IEEE 802.11b/g/nのWi-Fi、Bluetooth 4.0対応しています。
4.3インチ(420 x 272)のモニターが老眼には厳しいです。
ちなみに、金色のシールの正体は・・・
ワンコ!
たぶんこいつです。
ホームメニューから直接アクセスできるソフトは以下の通りです。
・PICO-8 - play, create, share 8-bit games
・SUNVOX - listen or compose electronic music
・Terminal - use a Linux shell to run commands
・Write - a lightweight text editor
・File Browser - a graphical file browser
・Help - the same documentation you’re reading here, built into to PocketC.H.I.P.
これ以外にWi-Fiなどを設定する環境設定画面とシャットダウンやスリープ設定する画面があります。もちろんLinuxマシーンなのでターミナルからソフトをインストールすれば色々と動作します。
何と言ってもメインはやはり「PICO-8」です。
PICO-8だけでもう一つのタイニーコンピュータとして遊べると思います。
操作が難解なソフトシンセサイザーの「SunVox」は下記の動画参考になると思います。
SunVox on iOS: another simple tutorial
https://youtu.be/yLWwpA1Zj8I
まず、工場の出荷状態では若干タッチパネルがズレているようで、特に上部が押しづらい状態です。誤操作防止のためにもまずはキャブレーションしたほうが無難です。
ちなみに細かな設定にはダイソーのタッチペンが使いやすいです。
指や鉛筆の消しゴムでは細かな設定は厳しいです。
【設定方法】
「Terminal」のアイコンからターミナルを立ち上げる。
※事前にWi-Fiの接続をしてください。
↓まずシステムパッケージリストを更新する。
途中パスワードの入力が来たら「chip」+ Enter
sudo apt update
↓タッチパネルのキャリブレーションをインストール
sudo apt-get install xinput-calibrator
↓キャリブレーションを実行
sudo /usr/bin/xinput_calibrator
順番に四角の+マークをタッチすると設定終了。
ただし、この方法だとシャットダウンする度に補正値がリセットされます。
起動ごとにキャリブレーションしないといけないので面倒です。
キャブレーションの値をメモしておいてコンフィグの既定値を変更します。
【設定方法】
↓「nano」で「99-calibration.conf」の既定値の内容を変更します。
sudo nano /usr/share/X11/xorg.conf.d/99-calibration.conf
Option "Calibration" "3965 112 3776 227"
⇒Option "Calibration" "3929 162 3595 237"
↓上書きして終了する。
ctrl+o 上書き
ctrl+x 終了
設定後リブートするとキャブレーションが修正されます。
上記の値は端末によって個体差があると思います。
よく確認してから変更してください。
次にブラウザをインストールします。
大前提としてPocketCHIPは非力なハンドヘルドのlinuxマシーンです。
普通のパソコンやスマホのようなスムーズなブラウジングはできません。
一昔前のDSブラウザ並みに超スローでフリーズ寸前の動作になります。
しかも表示画面が小さいため全体像はよくわかりません。
あくまで緊急避難用としてネットに接続できる程度のです。
一応、標準でも簡単なブラウザは搭載されています。
ターミナルから「surf google.com」と入れるとGoogleが立ち上がります。
ヘルプ画面はこれで表示されています。
しかし、ヘビーなページではフリーズ状態になり全く使い物になりません。
下記のフォーラムあったdwb (dynamic web browser) をインストールしてみます。
Forum PocketCHIP Browser Installer Script
https://bbs.nextthing.co/t/pocketchip-browser-installer-script/4832
【設定方法】
「Terminal」のアイコンからターミナルを立ち上げる。
↓設定用のsh(シェルスクリプト)をダウンロードします。
wget https://raw.githubusercontent.com/SteveMcGrath/chipbuild/master/pocket_builder.sh
↓shを実行する。
途中パスワードの入力が来たら「chip」+ Enter
bash pocket_builder.sh
↓リブートします。
sudo reboot
リブートすると「Get Help」が「Web Browser」に変更されています。
「Web Browser」をクリックしてブラウザを立ち上げます。
初めて立ち上げるとこんな画面になります。
DWBではキー入力によるコマンド指定になっています。
コマンドは下記を参考にしてください。
DWB(1) Manual Page
http://portix.bitbucket.org/dwb/resources/manpage.html
まず「o」コマンドでURL指定でページを開きます。
「o」→ open: https://www.google.com
後はコマンド表を参考にしてください。
こちらのページがわかりやすいです。
dwb (dynamic web browser) の特徴と利点
http://9oe.me/distro/?p=4281
【注意事項】
このままでは日本語のページは文字化けします。
別途、日本語の設定とフォント等のインストールが必要です。
DWBはタブブラウザですが、新しいタブを作って「d」コマンドで削除すると落ちました。
それ以降、動作不安定になりうまく立ち上がらなかったり途中で落ちる場合もあります。
タブは使わないほうがいいかもしれません。(未解決)
動作不安定で標準の状態ではYoutube等も見れないので、もう一つFierfox(iceweasel)を入れてみます。
【設定方法】
「Terminal」のアイコンからターミナルを立ち上げる。
↓iceweaselをインストールする。
途中パスワードの入力が来たら「chip」+ Enter
sudo apt-get install iceweasel
↓iceweaselを実行する。
iceweasel
画面が小さくて全体がわかりづらいので50%くらいに縮小すると使いやすいです。
非常に重いですがYoutubeも再生できます。
毎回ターミナルから起動するのは面倒なので、ホーム画面のアイコンを変更します。
先程設定した「dwb」 から「iceweasel」に変更します。
ホームの変更は下記フォーラムを参考
https://bbs.nextthing.co/t/personalization-of-gui/5167
【設定方法】
↓cdで下記デレクトリーに移動
usr/share/pocket-home
↓「nano」で「config.json」の内容を書き換える。 dwb → iceweasel
sudo nano config.json
↓上書きして終了する。パスワードは「chip」
ctrl+o 上書き
ctrl+x 終了
アイコンの変更は下記のpngを変更する。
/usr/share/pocket-home/
初期値(バックアップ用)
=======================================
{
"defaultPage": "Apps",
"pages": [
{
"name": "Apps",
"items": [
{
"name": "Terminal",
"icon": "appIcons/terminal.png",
"shell": "vala-terminal -fs 8 -g 20 20"
},
{
"name": "Play PICO-8",
"icon": "appIcons/pico8.png",
"shell": "pico8"
},
{
"name": "Make Music",
"icon": "appIcons/musicsequencer.png",
"shell": "sunvox"
},
{
"name": "Get Help",
"icon": "appIcons/help.png",
"shell": "surf /usr/share/pocketchip-localdoc/index.html"
},
{
"name": "Write",
"icon": "appIcons/texteditor.png",
"shell": "leafpad"
},
{
"name": "Browse Files",
"icon": "appIcons/filebrowser.png",
"shell": "pcmanfm"
}
],
"cornerButtons": [
{
"location": "TopLeft",
"name": "Battery",
"icon": "battery_0.png"
},
{
"location": "TopRight",
"name": "WiFi",
"icon": "wifiOff.png"
},
{
"location": "BottomLeft",
"name": "Power",
"icon": "powerIcon.png"
},
{
"location": "BottomRight",
"name": "Settings",
"icon": "settingsIcon.png"
}
]
},
{
"name": "Settings"
},
{
"name": "Power"
},
{
"name": "WiFi"
},
{
"name": "Battery"
}
],
"background": "0000FF"
}
=======================================
音楽や動画も再生したいのでメディアプレイヤーを入れてみました。
【設定方法】
「Terminal」のアイコンからターミナルを立ち上げる。
↓「mplayer」をインストールします。
sudo apt-get install mplayer
↓音楽や映像のメディアファイルを指定すれば再生されます。(USBメディアからでもOK)
mplayer xxxxx.mp3
↓ネットアドレスを指定すればネットラジオにもなります。(作業用にオススメなアドレス)
mplayer http://205.164.62.22:9010
パソコン用の無給電スピーカーを繋げても音量も十分で結構いい音が鳴ります。
作業用バックミュージックにはいいかと思います。
【その他の覚書】
・ウィンドウ画面切り替え → Ctrl + TAB
・アプリを終了 → Ctrl + q
・ターミナルシェルの終了 → Ctrl + c
・ターミナルの終了 → exit
ひとまずここまで